Cara Auto-Mount Disk Drive dengan Gnome Disk Utility di Ubuntu
Bismillahirrahmaanirrahiim.
Pada posting ini, Saya ingin share cara seting auto-mount disk drive di Ubuntu dan distro-distro turunannya. Pengaturan Auto-mount disk ini tujuannya agar harddisk atau partisi harddisk bisa langsung digunakan tanpa harus mount secara manual (meng-klik disk nya di file manager).
Manfaatnya:
- Jika ada aplikasi/software yang kita pakai sehari-hari yang disimpan pada disk tersebut, bisa dijalankan langsung tanpa mount disknya.
- Jika kita buat symlink suatu direktori pada disk tersebut di Home directory, symlink-nya langsung bisa digunakan.
Baik, untuk mengatur auto-mount disk drive, kita menggunakan software “gnome-disk-utility”. Biasanya sudah include di Ubuntu dan distro-distro turunannya, di sini Saya menggunakan Linux Mint 20).
Langkah pengaturannya:
-
Buka software “gnome-disk-utility” atau “Disks”.

-
Pilih harddisk yang berisi partisi atau drive yang ingin di auto-mount.

-
Klik pada partisi atau drive yang ingin di auto-mount.
-
Klik Partition Options.
-
Klik Edit Mount Options.
-
Ketika kotak dialog Mount Options terbuka, klik switch “User Session Defaults”.

-
Pastikan Mount at system startup tercentang.
-
Pada Identify As, pilih “LABEL=xxxx”, di mana xxxx adalah label disk drive ketika kita membuat partisinya.
-
Klik OK (isi password user jika diminta).
-
Ketika kembali ke tampilan utama, kita akan melihat partisi atau disk drive nya akan ditandai bintang.
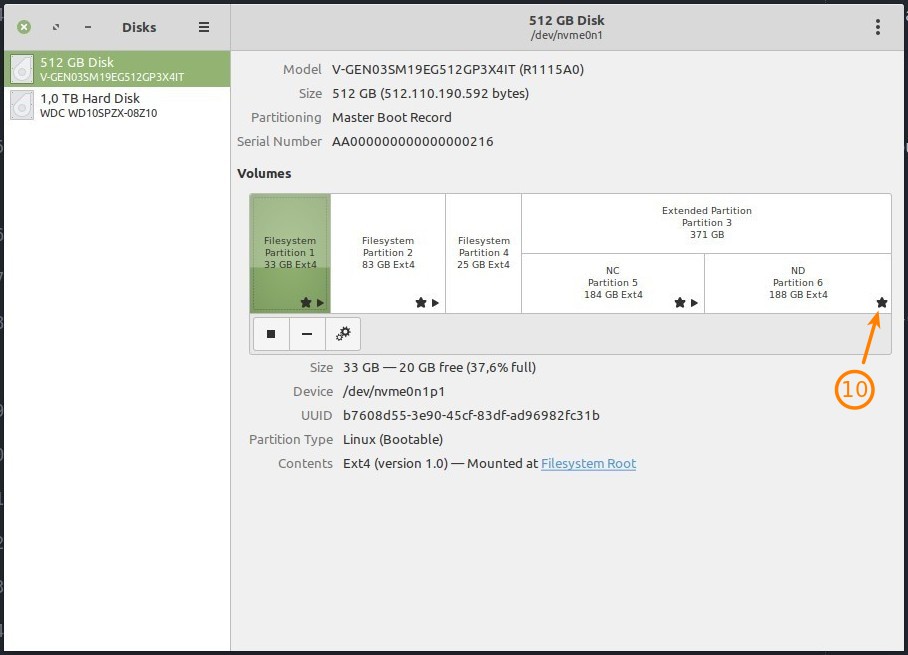
-
Restart laptop/PC.
-
Setelah restart, kita buka terminal dan jalankan
$ ll /mnt, maka disk drive yang auto-mount tadi akan muncul di sana.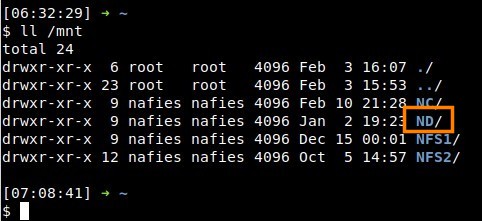
Dari sini kita bisa mengunakan /mnt/xxxx sebagai absolute path untuk partisi atau disk drive tersebut.
Demikian teman-teman, semoga bermanfaat. Terima kasih.