Cara Deploy VPS Always Free Oracle Cloud
Bismillahirrahmanirrahim.
Pada tulisan ini, kita akan membahas cara deploy satu VM (Virtual Machine) instance atau VPS yang always free pada Oracle Cloud. Berikut adalah spesifikasinya:
- Server Shape: VM.Standard.E2.1.Micro
- Network Bandwidth (Gbps): 0.48
- CPU Count: 1
- Memory: 1 GB
- Local Disk: Block Storage Only (47GB)
- Operating System: Ubuntu Server 20.04
Pastikan kita sudah memiliki akun Oracle Cloud aktif. Cek cara pendaftarannya di artikel ini: Cara Mendaftar Akun Oracle Cloud.
Login ke Akun Oracle Cloud
- Buka halaman melalui browser: https://cloud.oracle.com
- Isikan Cloud account name: nama_akun_anda -> Klik Next
- Pada Identity Providers: pilih oracleidentitycloudservice -> Klik Continue
- Isikan username: ***@mail.com (alamat email yang dipakai untuk mendaftar)
- Isikan password: ***
- Klik Sign In
- Jika berhasil, kita akan redirect ke dashboard Oracle Cloud
https://cloud.oracle.com/?region=xxxxx
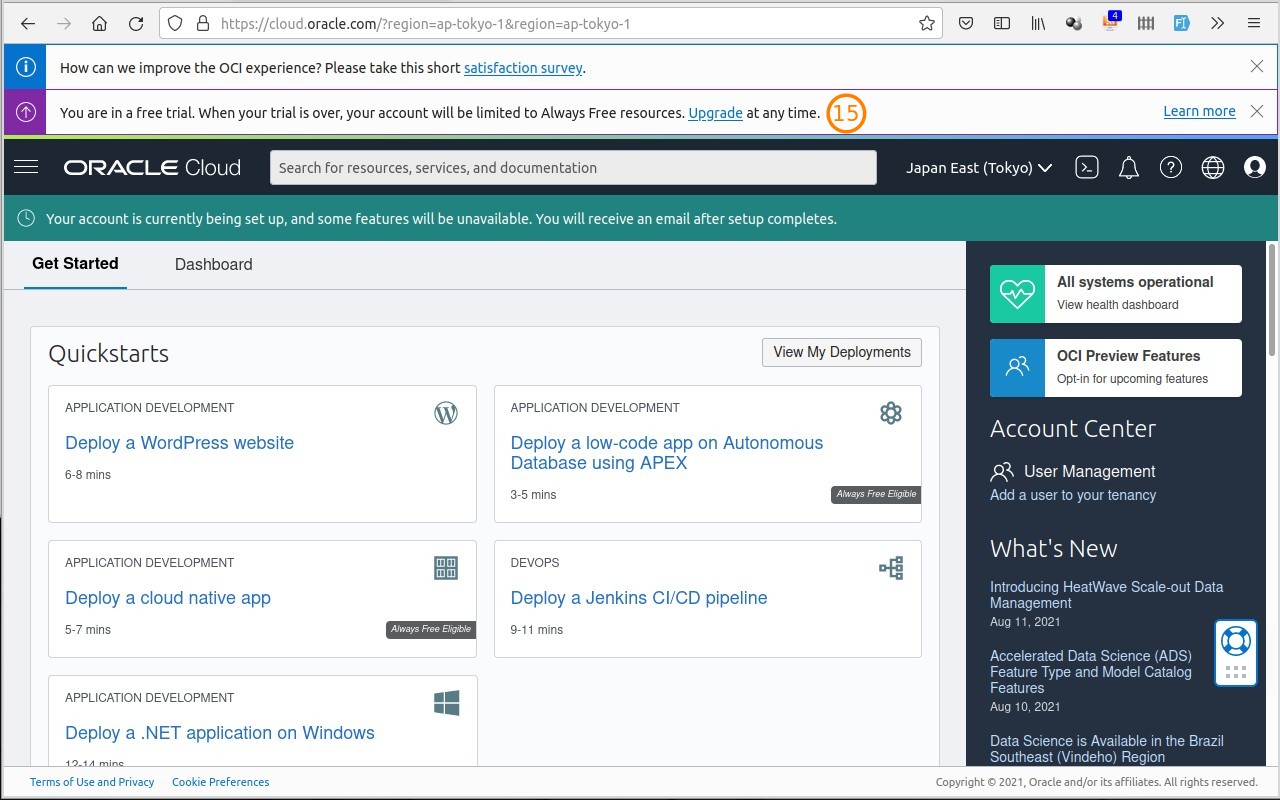
Deploy VM Instance
-
Pada dashboard akun Oracle Cloud, scroll ke Launch Resources. Pada bagian Compute klik Create VM Instance (perhatikan bahwa label
Always Free Eligiblemasih ada).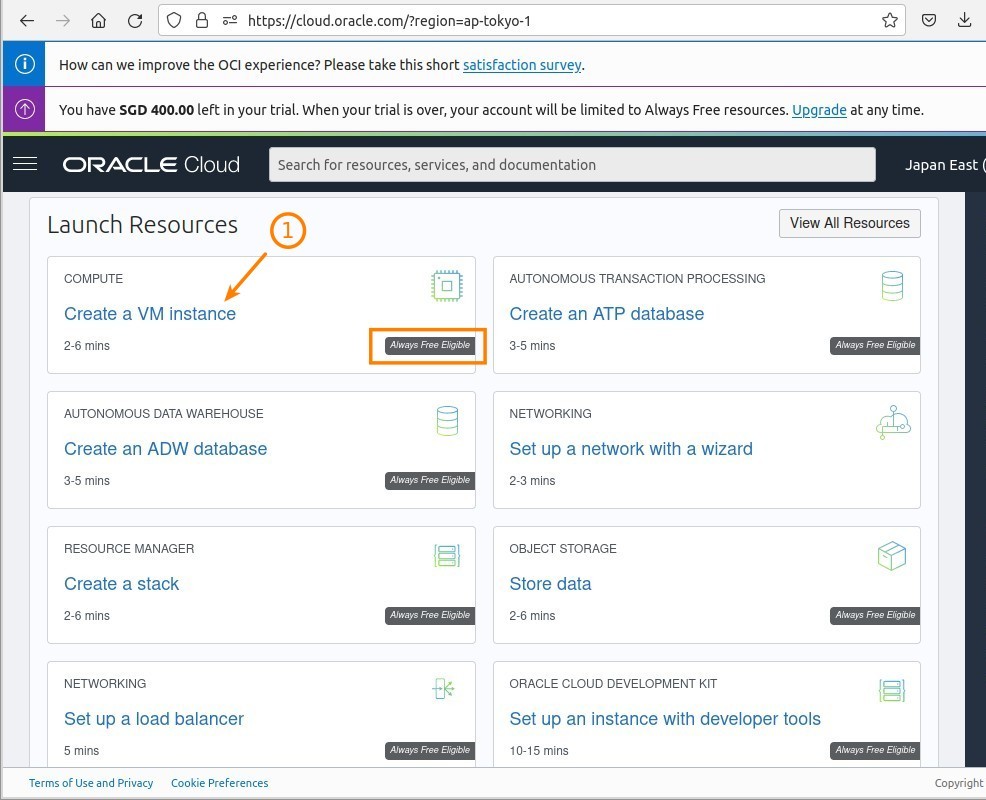
-
Pada formulir Create compute instance, silakan ubah name jika diperlukan.
-
Pada halaman ini, kita perlu mengubah bagian Image dari Oracle Linux menjadi Ubuntu Server. Klik Edit untuk mengubahnya.
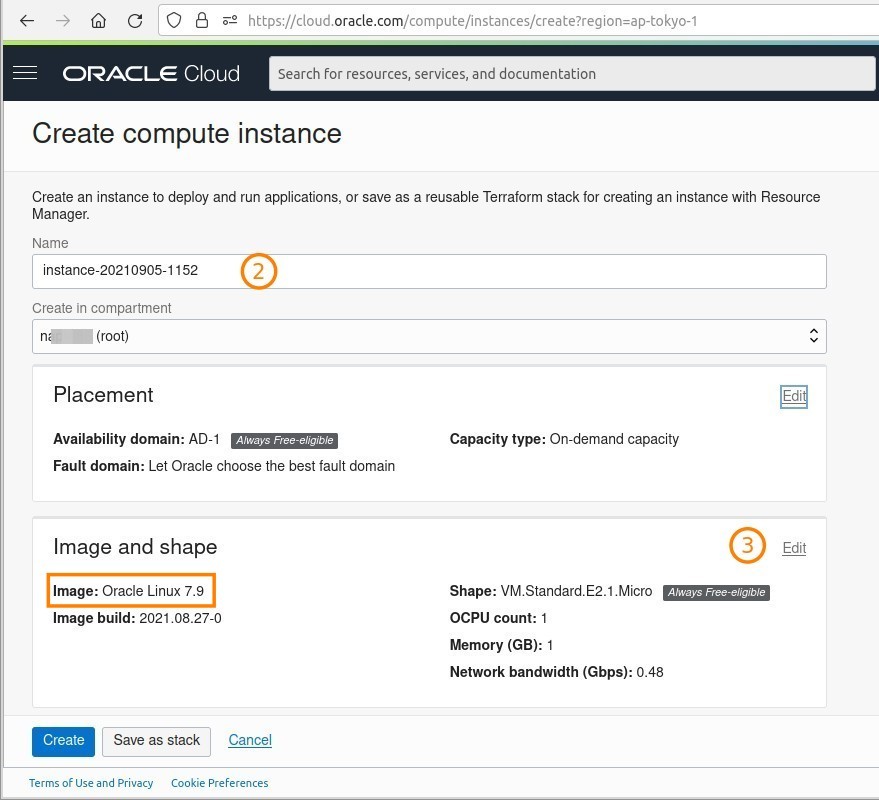
-
Klik Change Image.
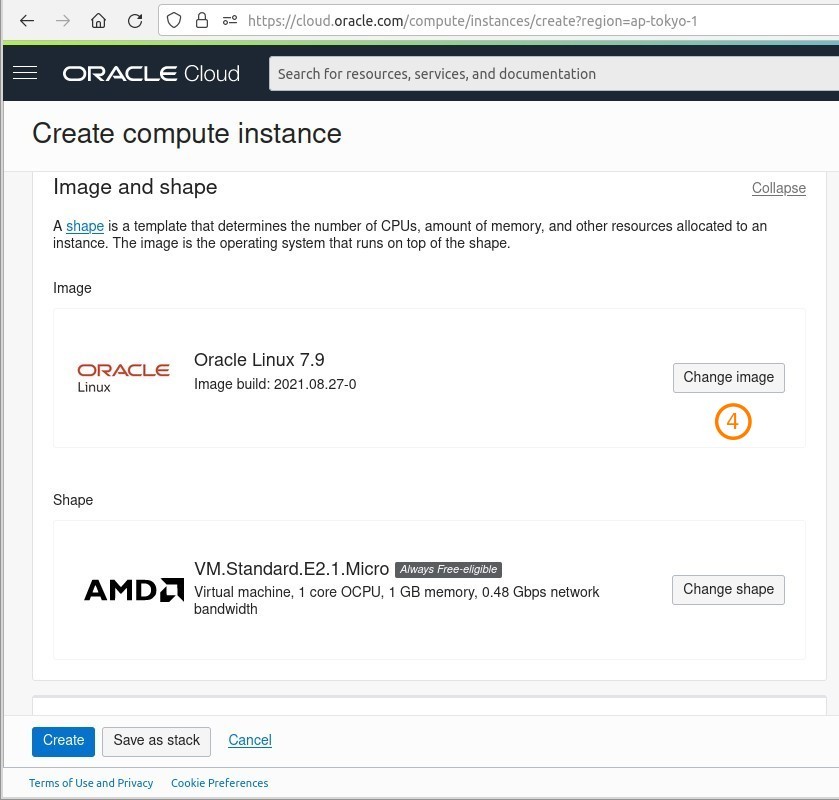
-
Cetang Canonical Ubuntu (Always Free Eligible), Pilih versi OS 20.04.
-
Click Select image.
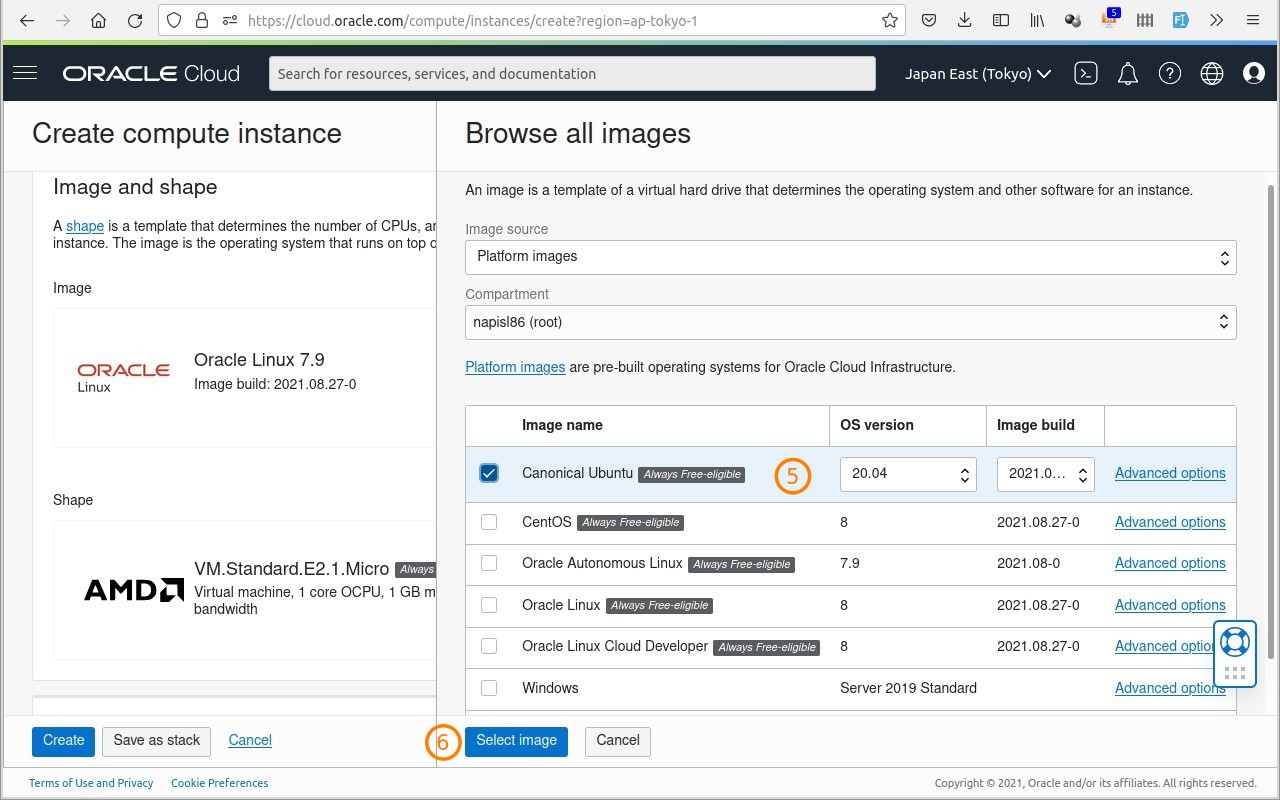
-
Sekarang image sudah berubah menjadi Canonical Ubuntu 20.04.
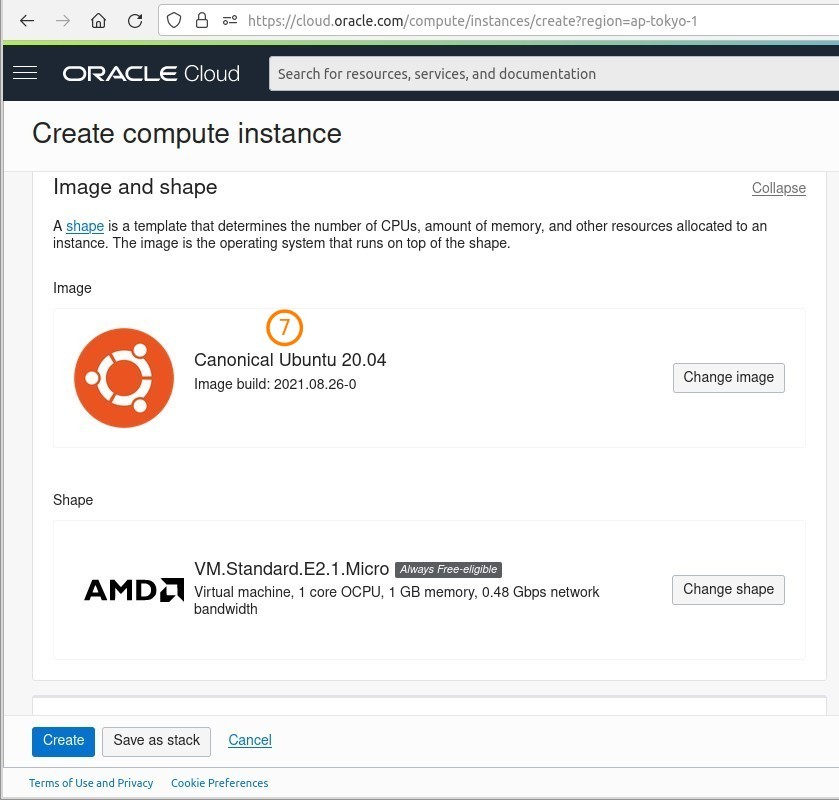
-
Pada bagian Add SSH Keys kita bebas pilih opsinya, tapi saran saya gunakan yang di-generate oleh Oracle Cloud. Jadi pilih Generate a key pair for me.
-
Download SSH key: Klik Save Private Key dan Klik Save Public Key. Simpan di local disk PC kita. Untuk kasus saya, karena menggunakan Linux Mint, saya simpan di folder
~/.ssh/.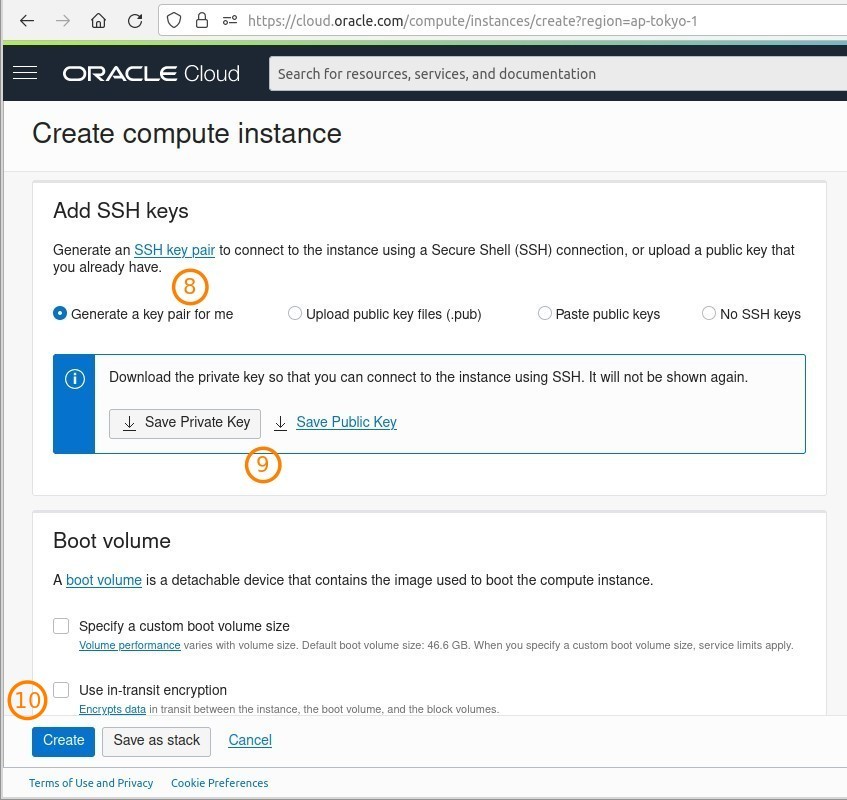
-
Setelah itu, klik tombol Create, maka pembuatan VM Instance akan diproses.
Pastikan VM baru kita ada label
Always Free.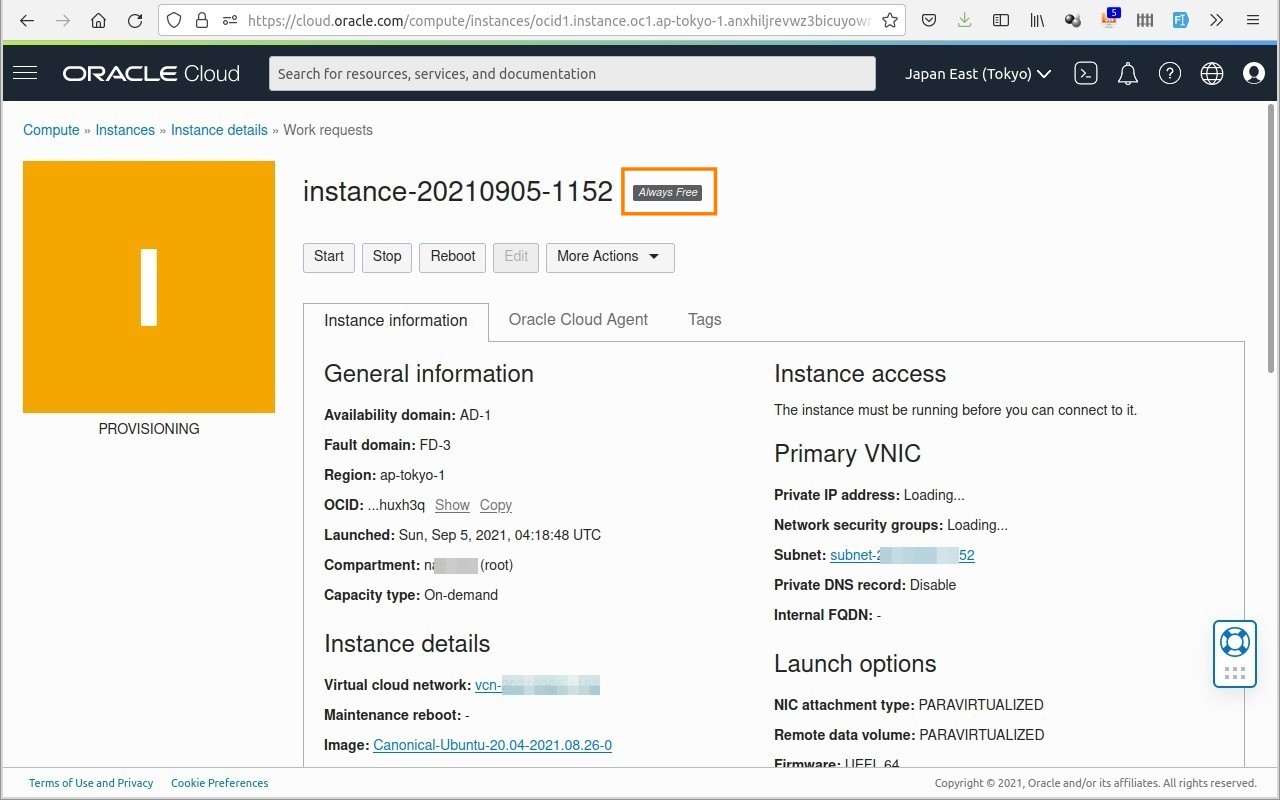
-
Ketika proses sudah selesai, akan tampil informasi status VM instance kita sedang RUNNING.
-
Sekarang kita bisa coba login ke VM dengan username
ubuntudanPublic IP Addressyang tampil di layar.
Akses SSH
-
Sebelum login ke VM instance melalui SSH, kita perlu modifikasi dulu file private key yang di-download tadi, yaitu mengubah file permissions menjadi
600.Di sini saya menggunakan Linux Mint, maka dilakukan dengan perintah berikut:
$ chmod 600 ~/.ssh/ssh-key-2021-09-05.key
- Kemudian akses SSH ke VM dengan perintah berikut:
$ ssh ubuntu@public-ip-address -i ~/.ssh/ssh-key-2021-09-05.key
-
Seharusnya akses SSH ke VM Oracle Cloud berhasil.
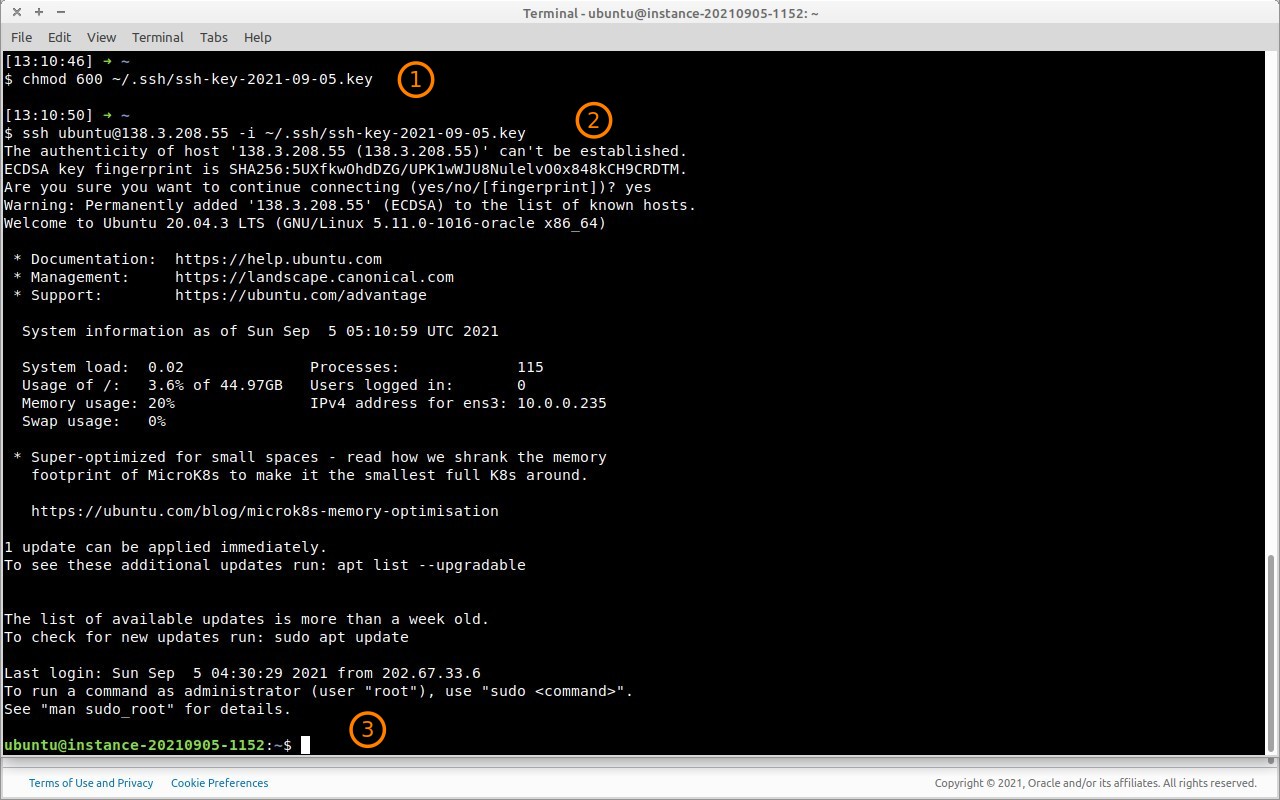
Disk Drive dan Memory (RAM)
Sekarang kita bisa cek kapasitas harddisk dan memory yang tersedia pada VM Instance Oracle Cloud yang baru.
$ free -m
$ df -h
Akan tampil informasi bahwa:
-
Total Memory: sekitar 1 GB
-
Disk size: 45 GB
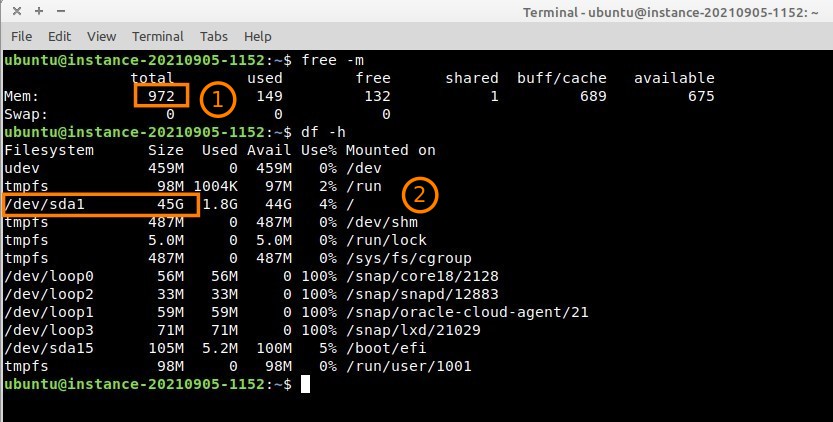
Penutup
Baik teman-teman, seperti itu proses deploy satu VM instance atau VPS always free pada Oracle Cloud. Selamat mencoba dan terima kasih atas waktunya.