Cara Deploy VPS (VM Instance) Google Cloud Engine
Bismillahirrahmanirrahim.
Google memiliki promo untuk Google Cloud Platform, yaitu Free Credit $300 untuk 12 bulan untuk pengguna baru. Jika kita sudah mendaftar dan mendapatkan Free Credit ini, kita dapat menggunakannya untuk membayar beberapa Cloud Platform dari Google, salah satunya Google Cloud Engine. Dengan membuat sebuah VM Instance dari Google Cloud Engine, kita akan memiliki sebuah VPS (Virtual Private Server) yang dapat kita gunakan sebagai web server.
Blog ini, web JasaWebsiteBanjarmasin.com, dan project riset yang saya kelola, saya hosting di satu VM Instance Google Cloud Engine. Lumayan hemat budget hosting untuk 1 tahun.
Deploy VM Instance Google Cloud Engine
Kali ini kita akan membahas bagaimana cara deploy satu VM Instance pada GCE (Google Cloud Engine). Persiapannya, pastikan kita sudah mendaftar dan mendapatkan Free Credit. Kemudian lakukan langkah berikut ini:
- Dari Dashboard Google Cloud Platform, pilih menu:
Products & services (kiri atas) → Compute Engine → VM Instances.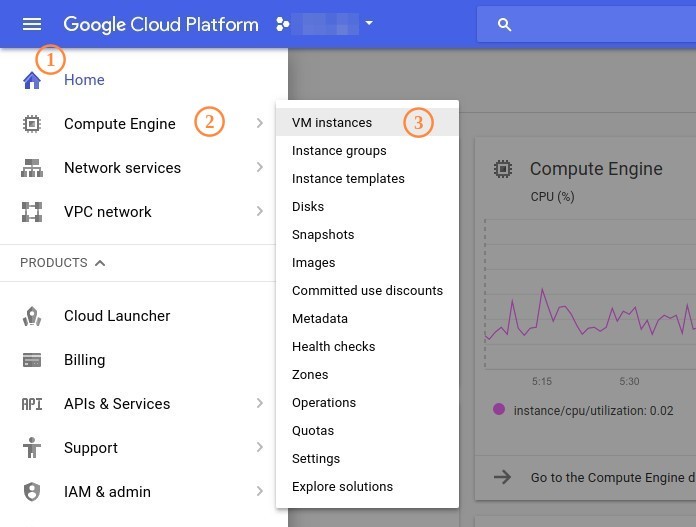
- Klik Create Instance.
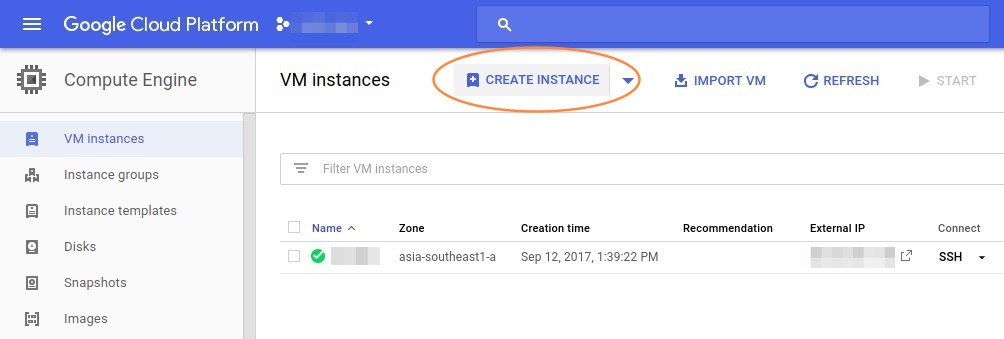
- Isi Name, misal: vps-saya
- Pilih Zone terdekat dengan target visitor. Ini menentukan lokasi data center VPS kita, untuk Indonesia, pilih asia-shoutheast1-a.
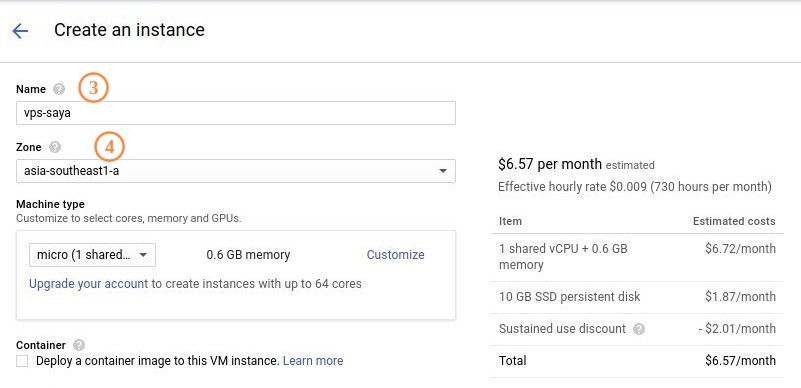
- Pilih Machine Type, paling murah micro (1 shared vCPU), tapi Machine Type ini bebas pilih sesuai kebutuhan.
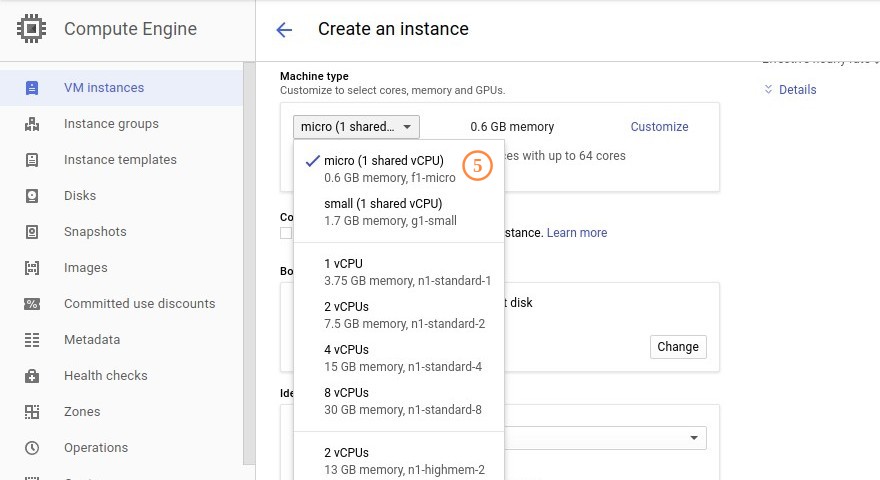
- Pada Boot Disk, klik Change, pilih OS Image Ubuntu 16.04 LTS, Boot disk type SSD Persistent Disk, Size minimal 10GB. Klik Select.
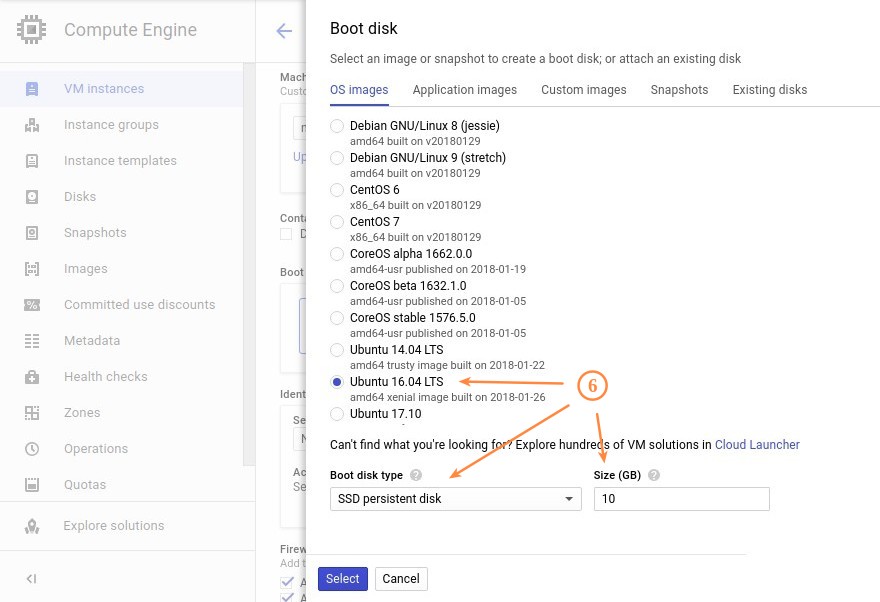
- Pada Identity and API access, pilih Service account App Engine app default service account (sesuai nama project).

- Pada Firewall, centang Allow HTTP dan HTTPS traffic.

- Sebelum klik Create, kita perhatikan estimasi tagihan perbulan di sebelah kanan klik Details untuk melihat rinciannya. Jumlah itu yang akan dipotong dari Kredit nanti.
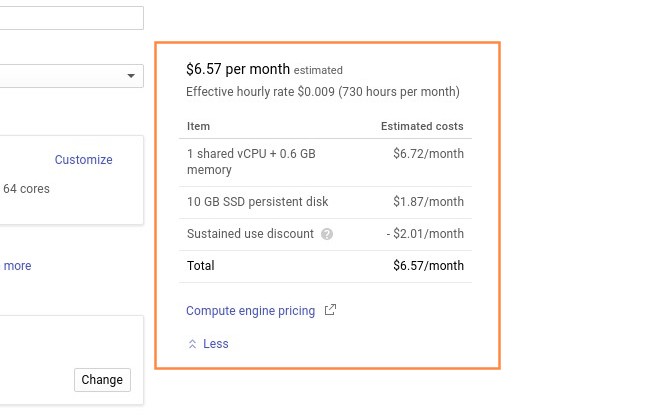
- Jika sudah memahami, klik Create. Maka VM Instance (VPS) kita sudah selesai.
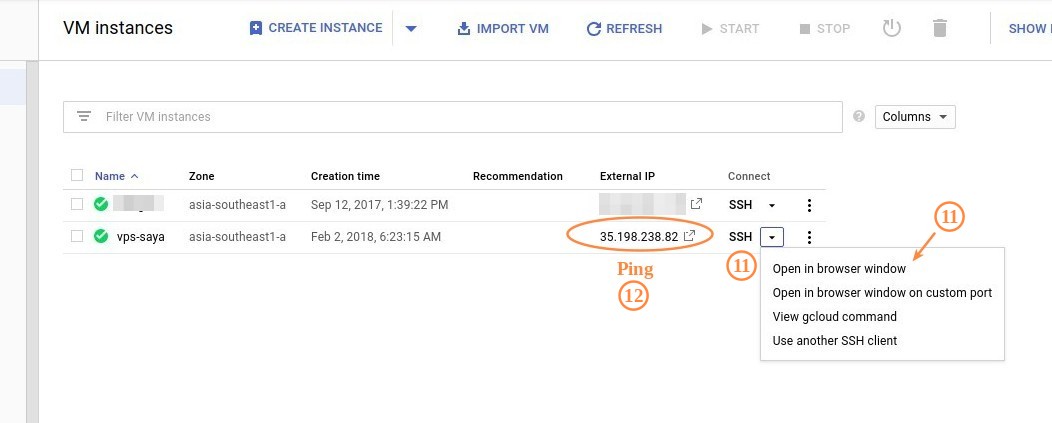
- Kita coba login ke VPS melalui SSH, klik link SSH pada kolom Connect. Maka akan muncul terminal window berupa pop-up window browser. Seperti di bawah ini.
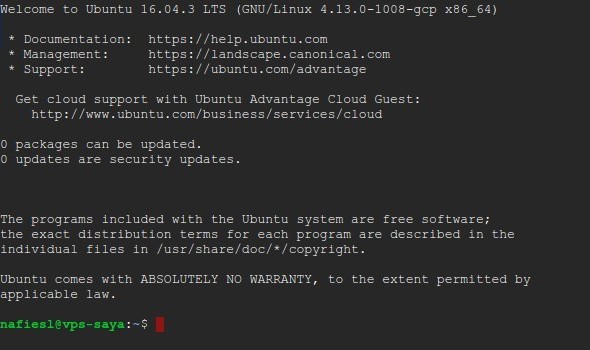
- Sekarang kita coba ping IP Address nya (External IP).
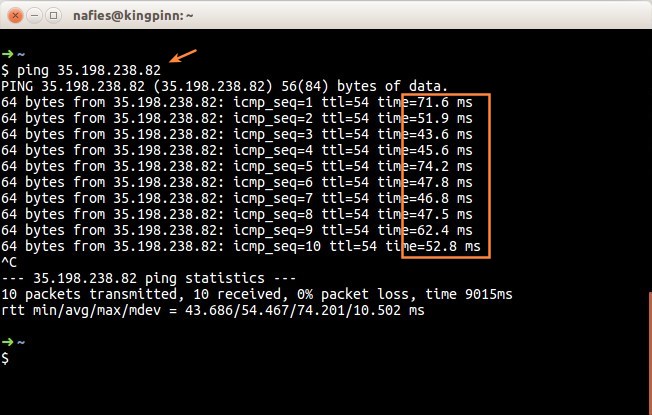
Jika seperti terlihat pada gambar di atas, artinya VM Instance (VPS) kita sudah aktif dan siap digunakan, silakan install web server sesuai kebutuhan.
BTW untuk harga estimasi perbulan di atas $6.57 perbulan = $6.57 * 12 = $78,84 per tahun (Credit masih sisa banyak), jadi silakan teman-teman pilih spesifikasi di atas sesuai dengan kebutuhannya.
Sip, sampai di sini pembahasan kita tentang Cara deploy VPS (VM Instance) Google Compute Engine. Semoga bermanfaat, terima kasih.